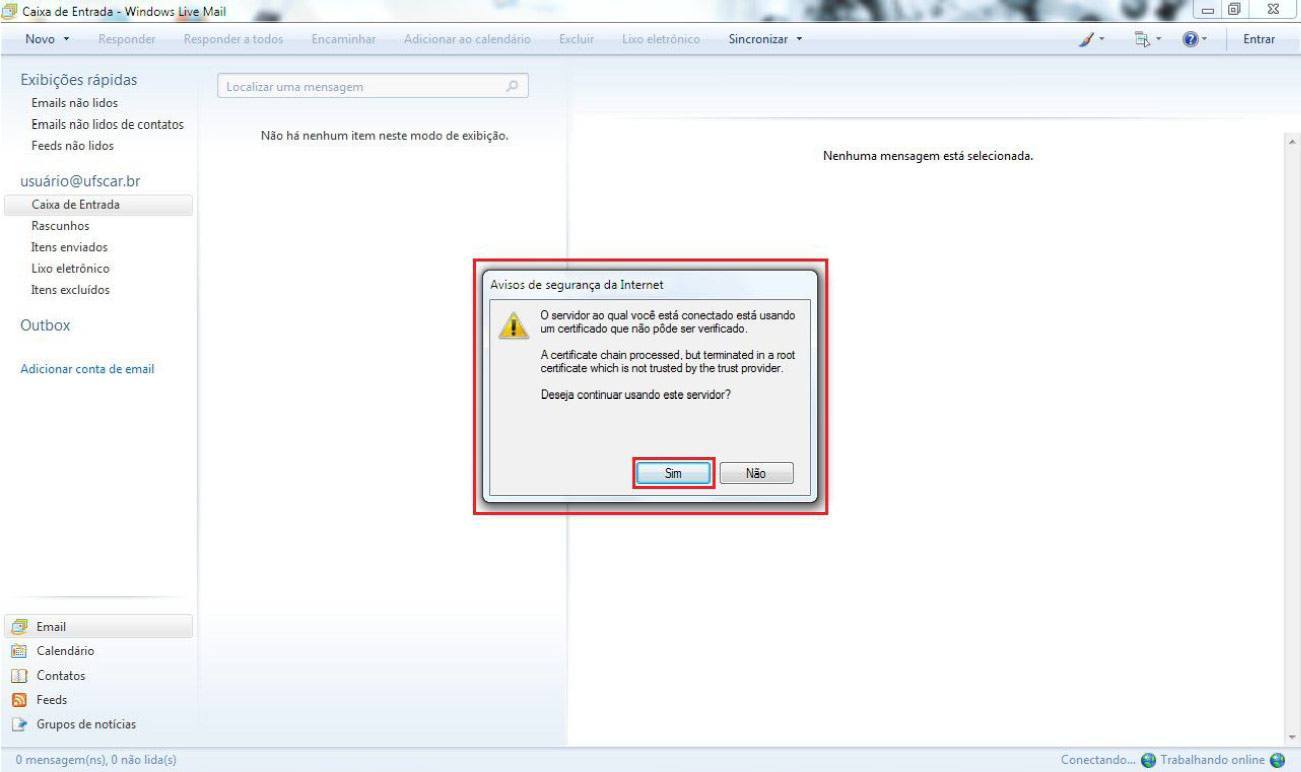Passo 01: Abra o Outlook e vá em FERRAMENTAS clique com o botão esquerdo do mouse para selecionar e em, seguida vá na opção CONFIGURAÇÃO DE CONTAS.
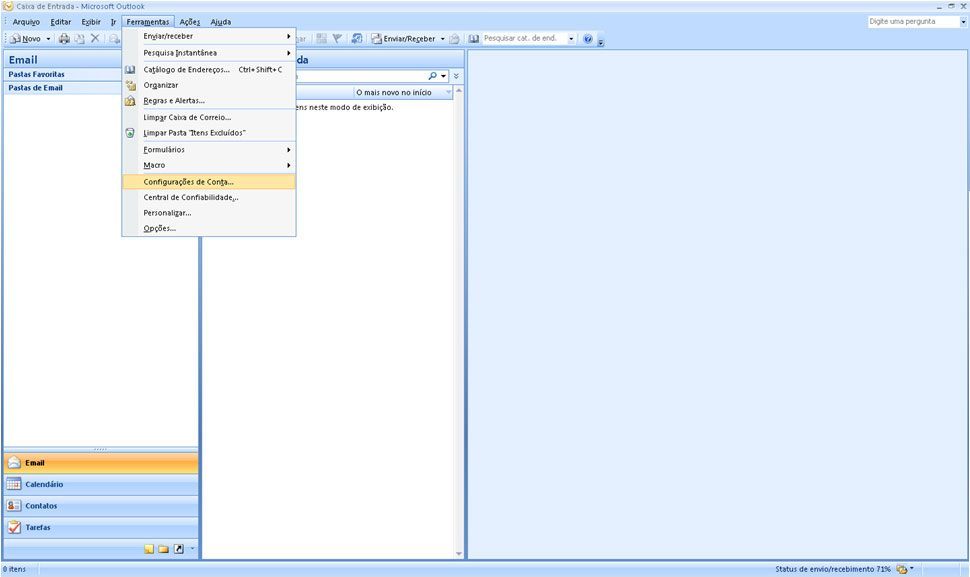
Passo 02: Abrirá a tela configuração(ões) de conta, clique em NOVO.
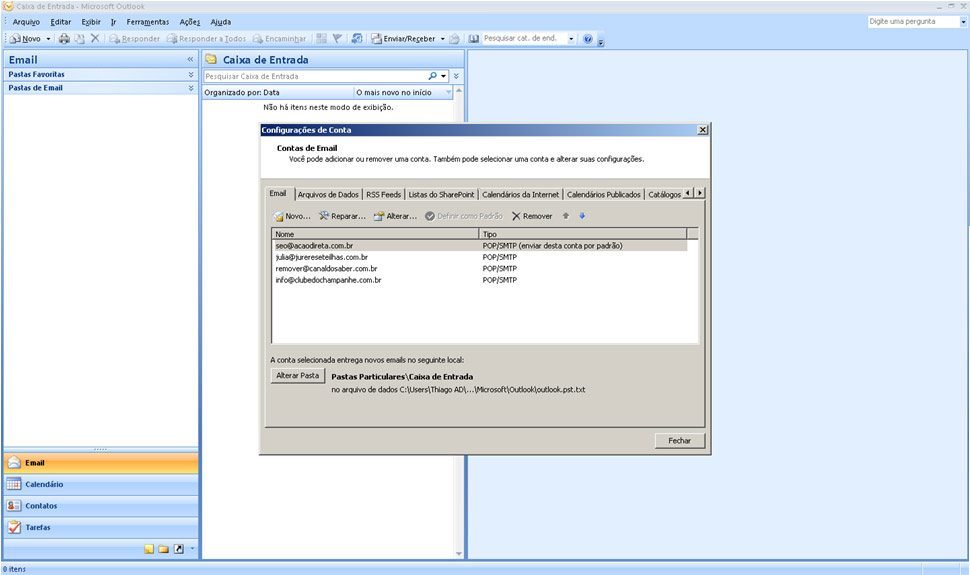
Passo 03: Após clicar em NOVO, abrirá a tela ADICIONAR NOVA CONTA DE EMAIL Selecione a primeira opção Microsoft Exchange POP3/IMAP/HTTP E clique em AVANÇAR.
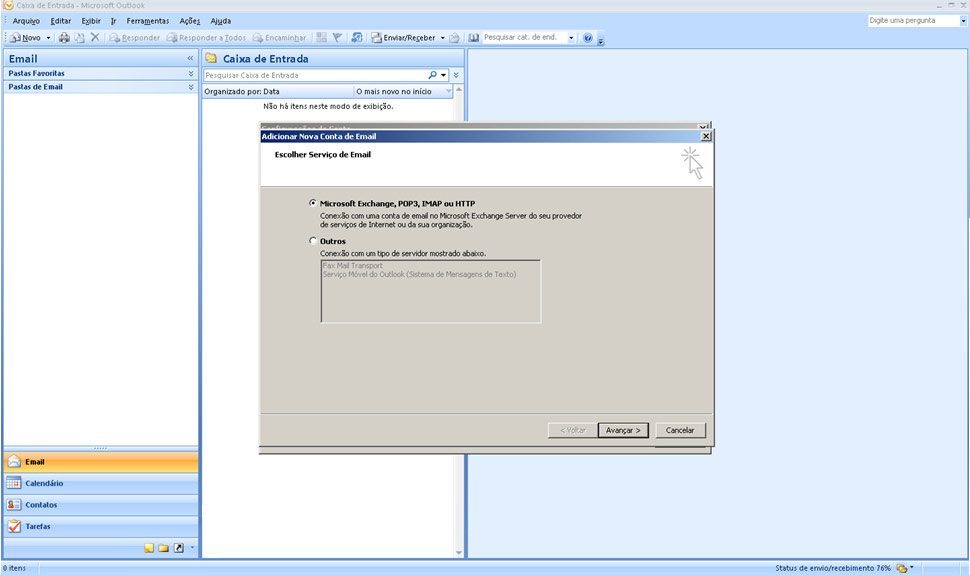
Passo 04: Na próxima tela selecione apenas a opção para DEFINIR AS CONFIGURAÇÕES MANUALMENTE Em seguida clique em AVANÇAR.
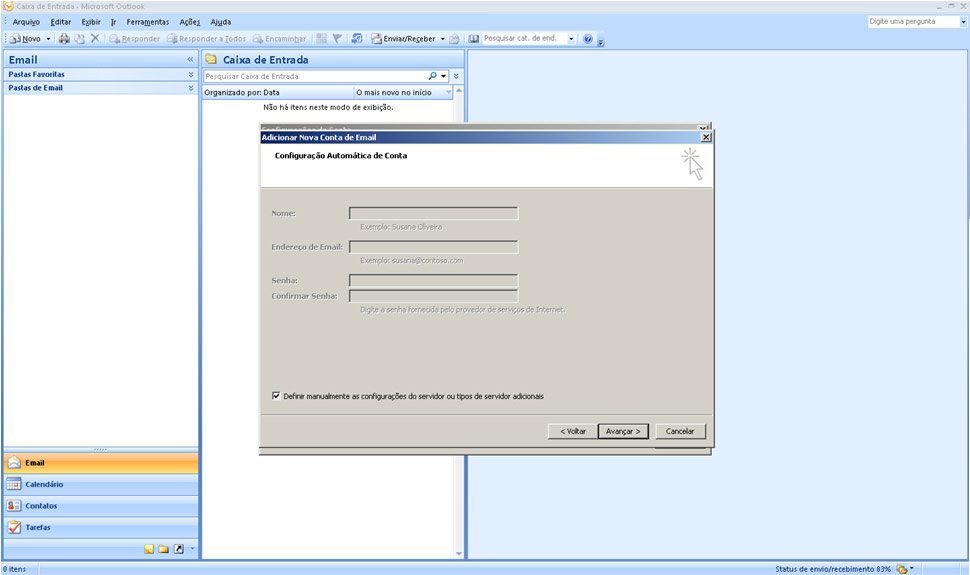
Passo 05: Na próxima tela você vai selecionar a opção EMAIL DA INTERNET e clicar em AVANÇAR.
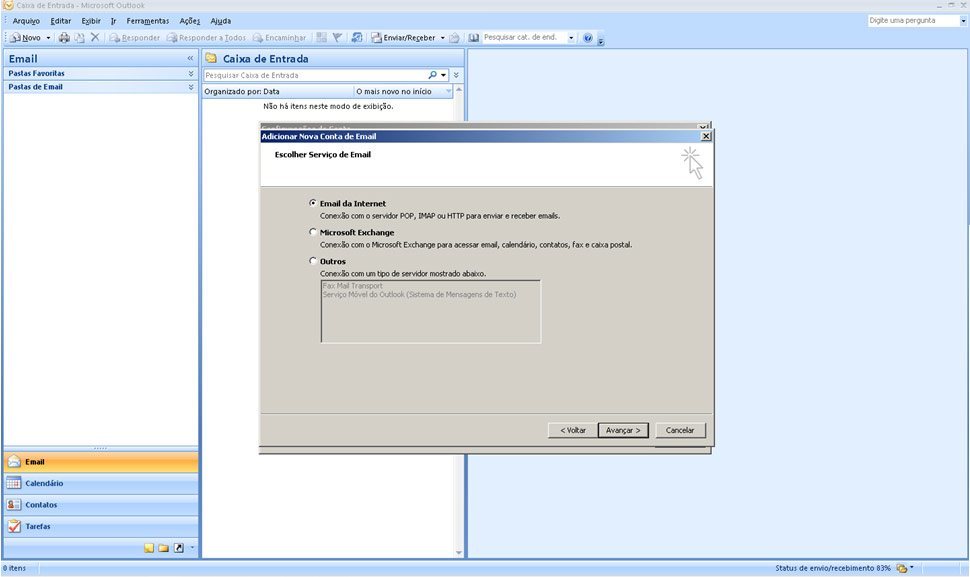
Passo 06: Em seguida vamos inserir as configurações: Nome do utilizador, Email completo, Deixar no tipo de conta POP3, Servidor de entrada > h20.meuserver.com, Servidor de saída > h20.meuserver.com, Nome do usuário > email completo, Senha > que foi criada para o email em questão. Devemos marcar a opção somente para lembrar senha. Ao lado direto da mesma tela teremos a opção para clicar MAIS CONFIGURAÇÕES
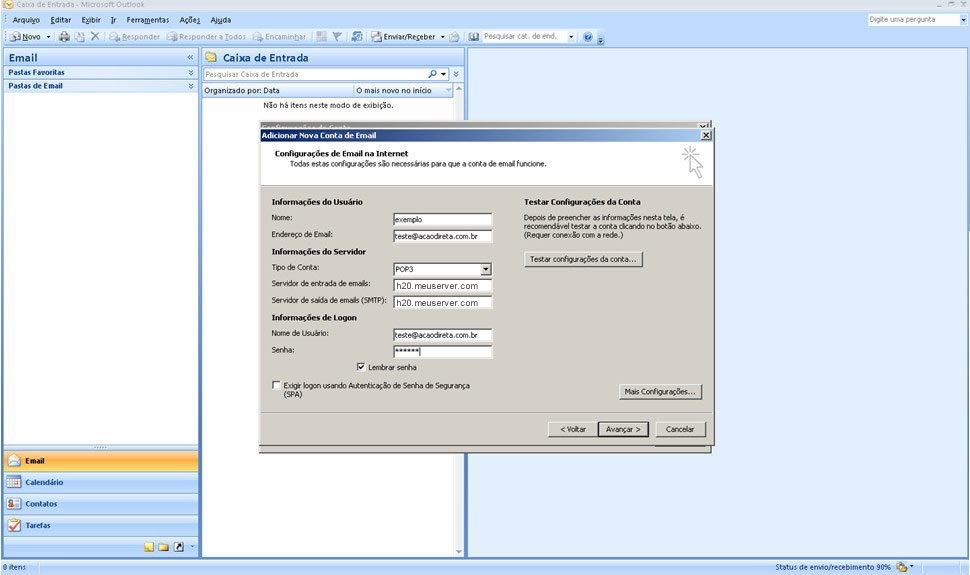
Passo 07: Vamos clicar na segunda aba SERVIDOR DE SAÍDA e marcarmos a opção Meu servidor de saída (SMTP) requer autenticação. E vamos selecionar e deixar marcada a opção USAR MESMAS CONFIGURAÇÕES DO SERVIDOR DE ENTRADA DE EMAILS.
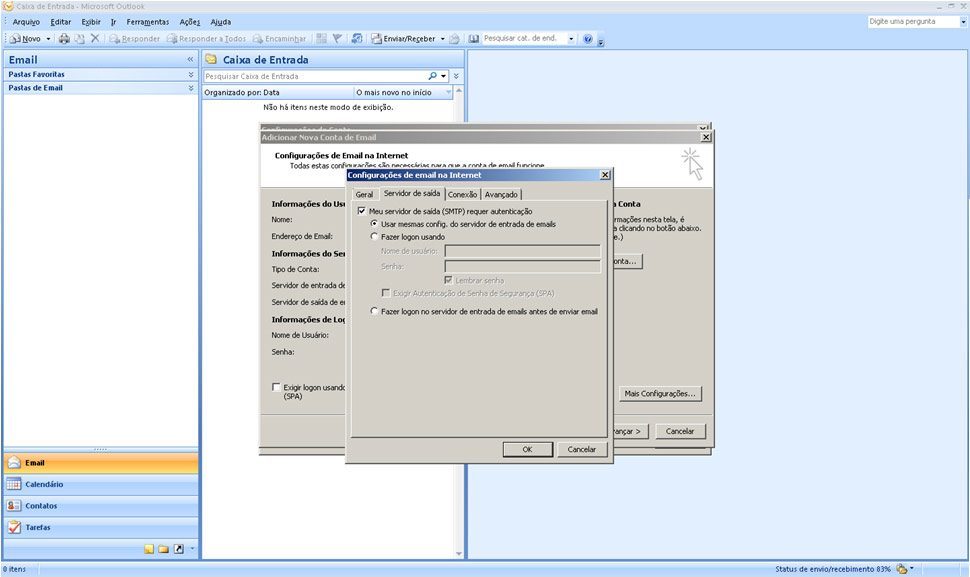
Passo 08: Em seguida vamos até a aba AVANÇADO Onde vamos configurar as portas de entrada e saída do servidor Porta de entrada 995 com a opção abaixo marcada ESTE SERVIDOR REQUER UMA CONEXÃO CRIPTOGRAFA (SSL) Porta de saída 465 com a opção selecionada a direita USAR O TIPO DE CONEXÃO CRIPTOGRAFADA > SSL.
Feito isso basta clicar no botão OK que vamos voltar a tela inicial de configuração Do email, em seguida basta clicar no botão AVANÇAR
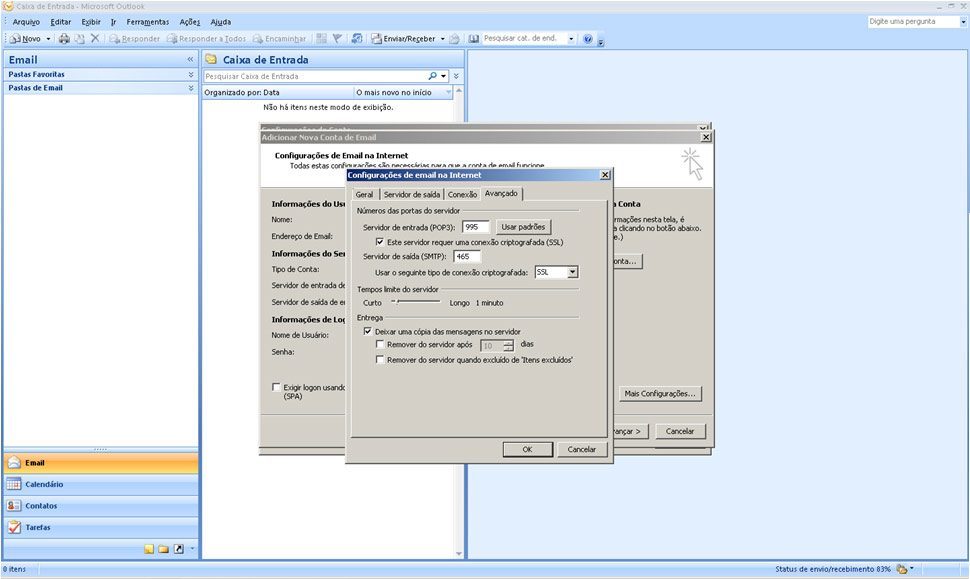
Passo 09: Pronto configuração do email realizada com sucesso e já podemos utilizá-lo. Basta somente clicar em CONCLUIR.
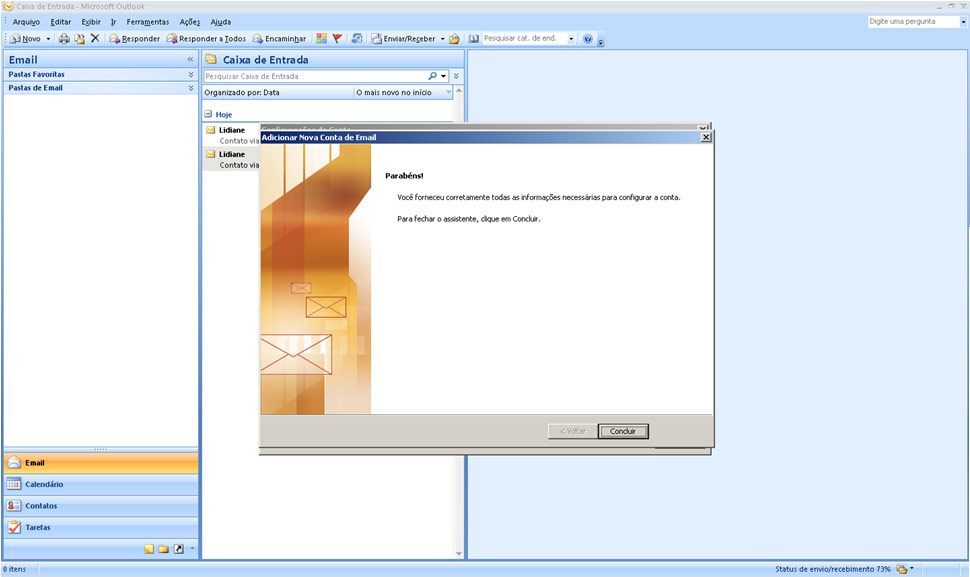
Passo 01: No canto superior esquerdo clique em Arquivo.
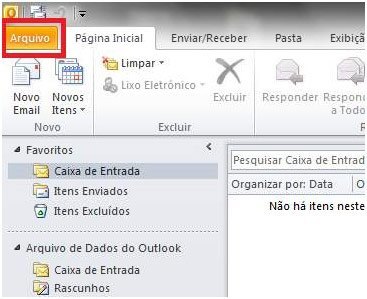
Passo 02: No menu informações clique em Adicionar conta:
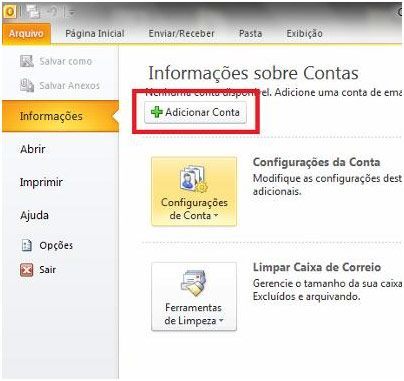
Passo 03: Marque a opção definir manualmente as configurações do servidor ou tipos de servidor adicionais e clique no botão Avançar.
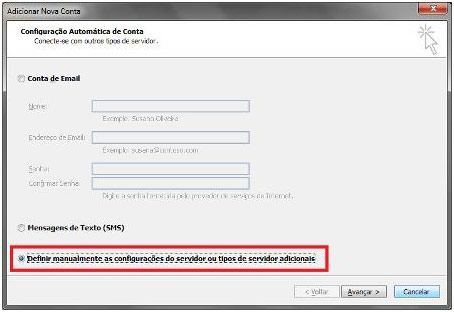
Passo 04: Selecione a opção E-mail da Internet e clique no botão Avançar.
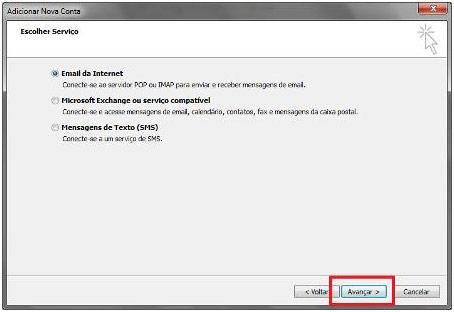
Passo 05: Preencha os campos: Nome: digite o seu nome, Endereço de e-mail: seu e-mail completo, Tipo de conta: selecione IMAP ou POP3 (Dê preferencia para IMAP), Servidor de entrada de emails: digite h20.meuserver.com, Servidor de saída de emails (SMTP): digite h20.meuserver.com, Nome de usuário: digite seu e-mail completo, Exemplo:(usuario@seudominio.com.br), Senha: a senha particular do e-mail. Depois, clique no botão Mais configurações.
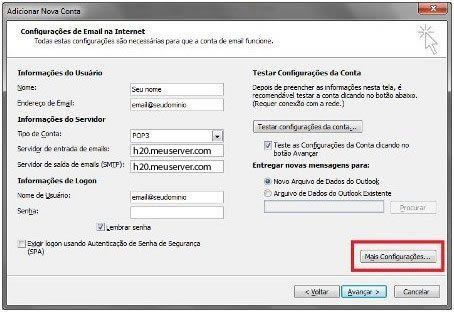
Passo 06: Clique na guia “servidor de saída” e habilite a opção "Meu servidor de saída (SMTP) requer autenticação" e “Usar mesmas config. do servidor de email de entrada”.
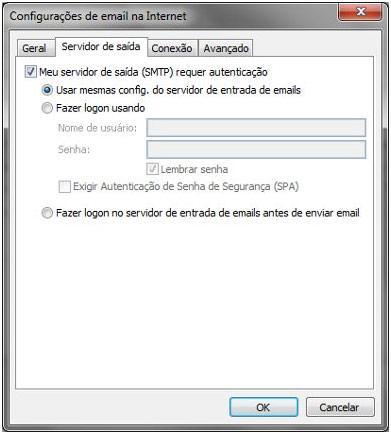
Passo 07: Em seguida vamos até a aba AVANÇADO Onde vamos configurar as portas de entrada e saída do servidor Porta de entrada 995 com a opção abaixo marcada ESTE SERVIDOR REQUER UMA CONEXÃO CRIPTOGRAFA (SSL). Porta de saída 465 com a opção selecionada a direita USAR O TIPO DE CONEXÃO CRIPTOGRAFADA > SSL. Feito isso basta clicar no botão OK que vamos voltar a tela inicial de configuração do email.
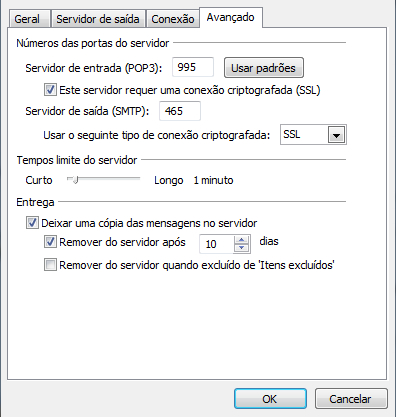
Passo 08: Clique em Testar configurações da conta e veja se vai aparecer algum erro. Caso não tudo esta correto, cliquem em Avançar para finalizar.
Processo finalizado, faça um teste agora enviando e recebem e-mail.
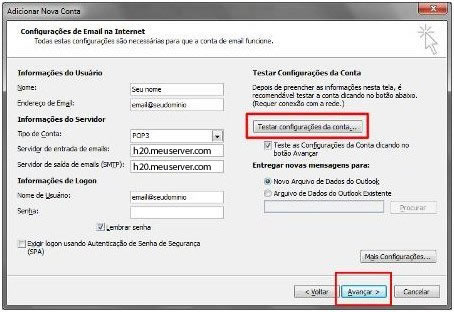
Passo 01: Abra o seu cliente de e-mail Windows Live Mail; Para começar a configuração, clique em Ferramentas e depois em Contas… Obs.: Caso a barra de ferramentas não esteja aparecendo, precione a tecla Alt do seu teclado.
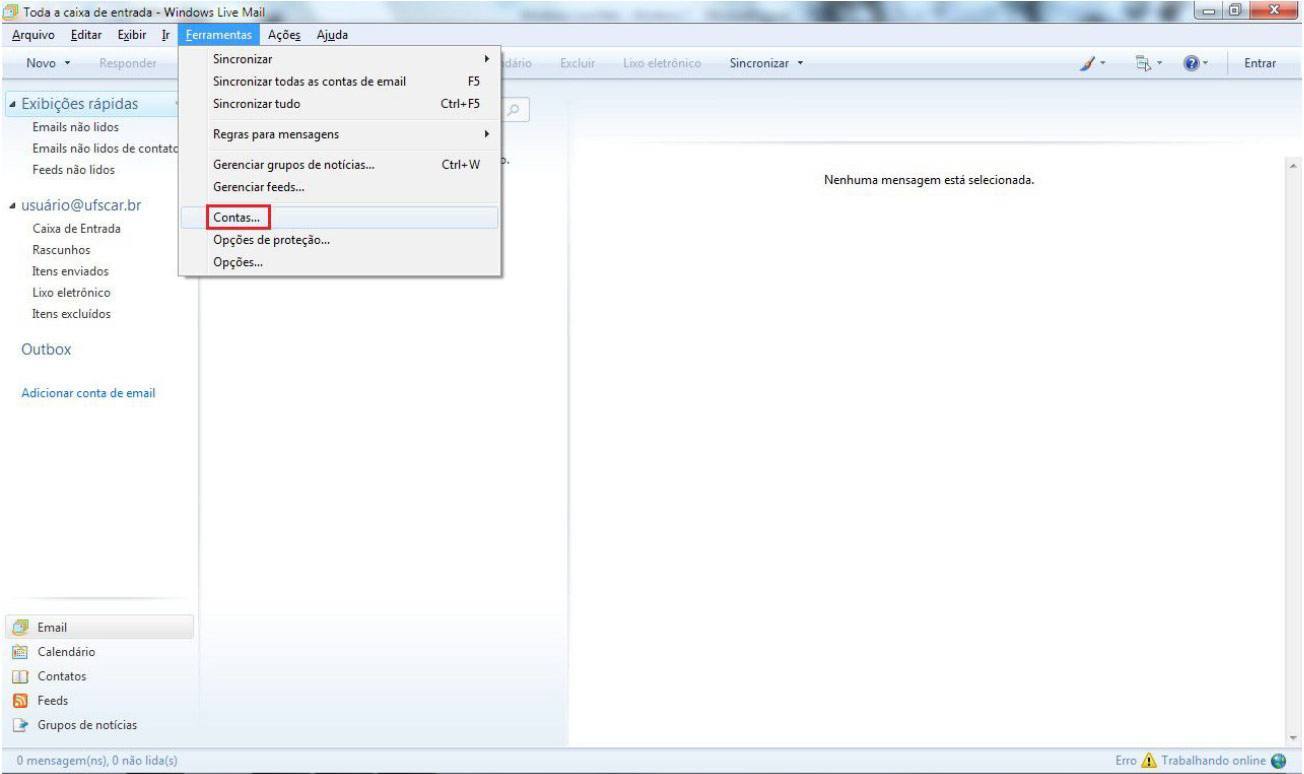
Passo 02: Aberta a nova janela, clique na sua conta de usuário (Conta Padrão) e logo após em Propriedaes. Uma nova caixa se abrirá.
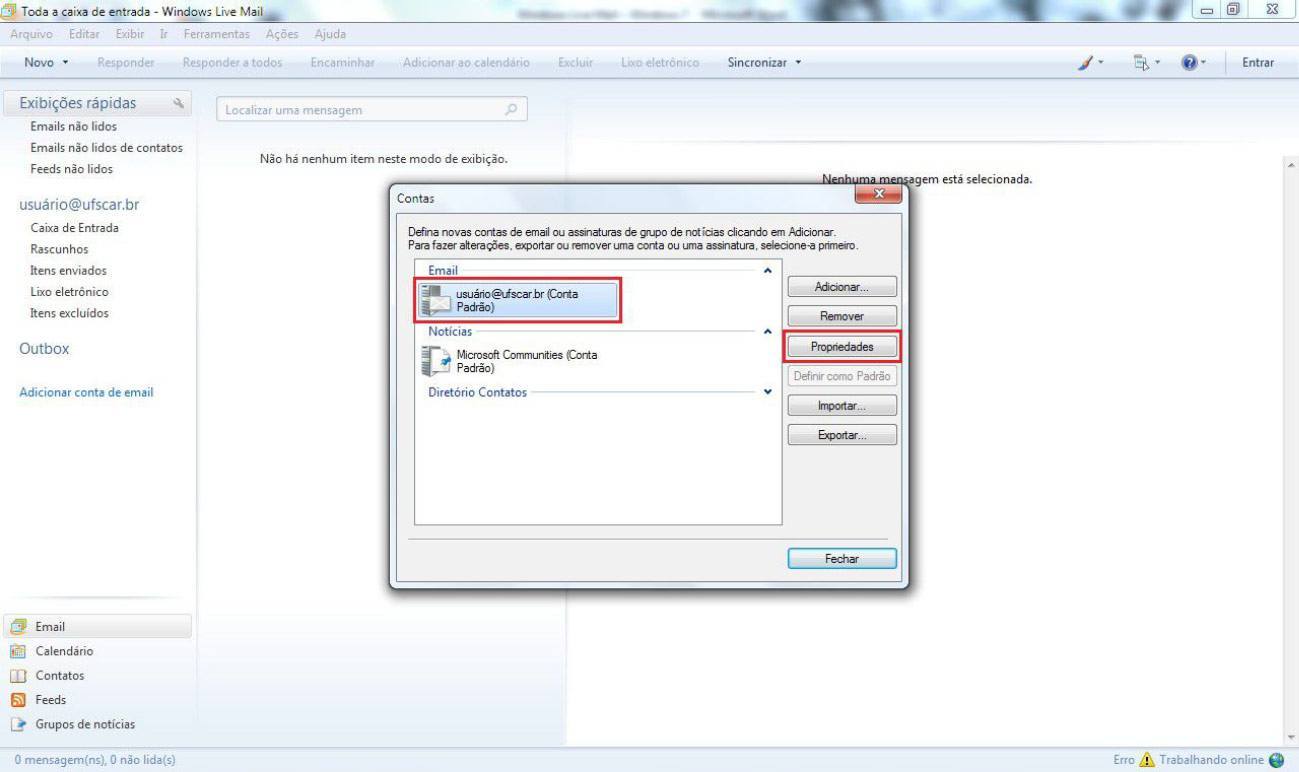
Passo 03: Clique na opção Servidores; Em Informações sobre o servidor, verifique se o tipo de servidor de entrada está como POP3; Verifique também se Emails de entrada (POP3) e Emails de saída (SMTP) estão como h20.meuserver.com e h20.meuserver.com, respectivamente. Continuando na mesma aba, selecione a opção Meu servidor requer autenticação.
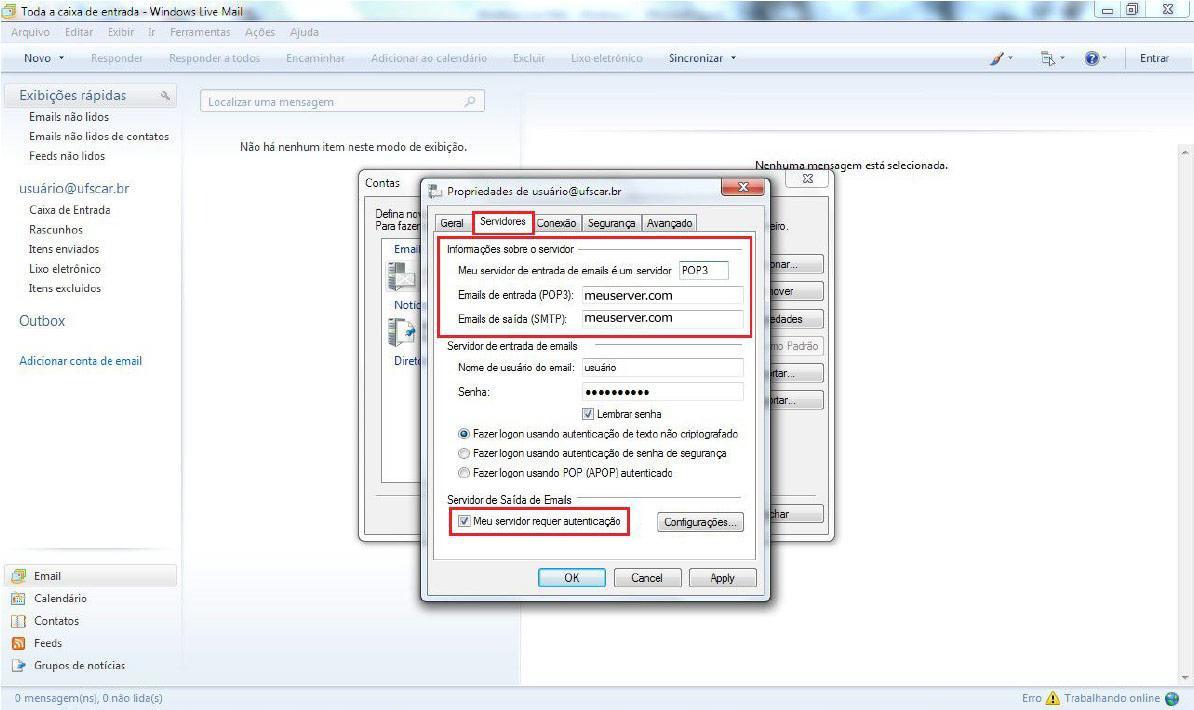
Passo 04: Terminada a configuração na aba Servidores, clique na aba Avançado; Em Números de portas do servidor, coloque o valor de porta 465 para Emails de saída (SMTP) e 995 para Emails de entrada (POP3). Em ambos, selecione a caixa Este servidor requer uma conexão de segurança (SSL).
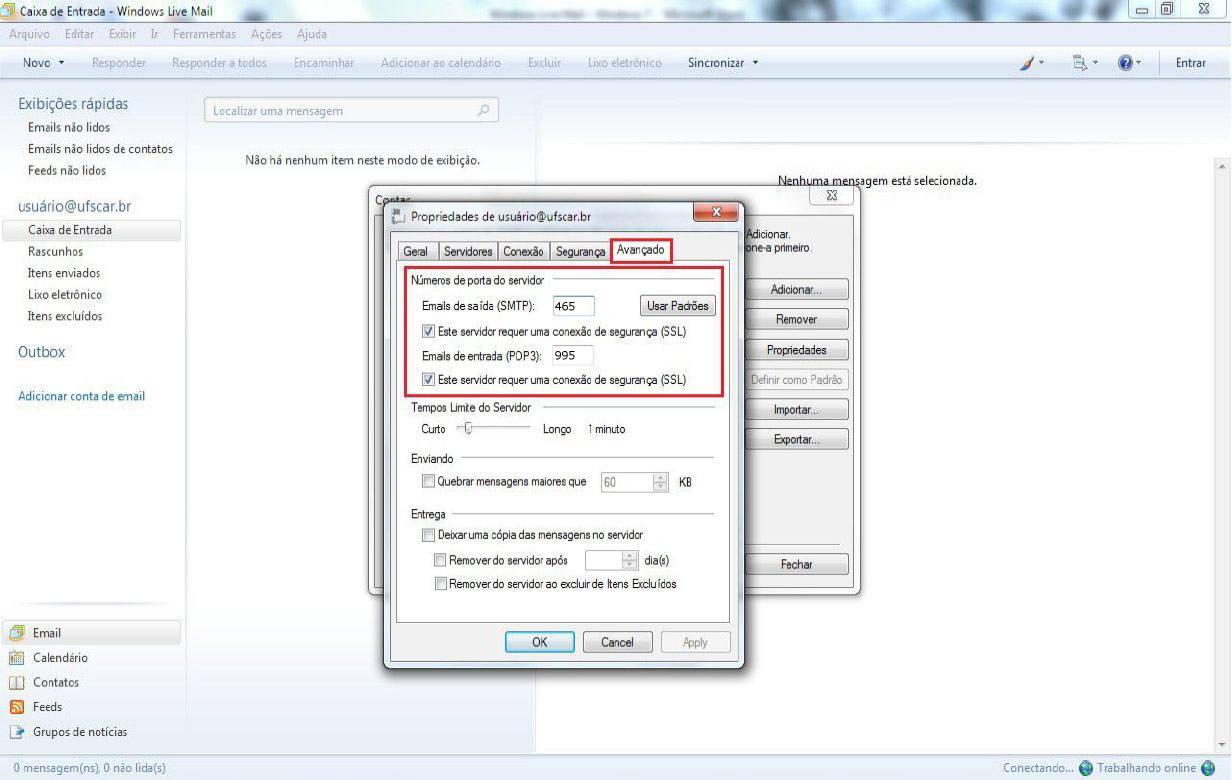
Passo 05: Clique em OK e na janela seguinte em Fechar; Após feita esta configuração, feche o Windows Live Mail e abra novamente. A seguinte mensagem poderá aparecer a cada vez que abrir o Windows Live Mail. Clique em Sim para continuar.
Pronto! Seu cliente de E-mail Windows Live Mail já está configurado